طرحت شركة سامسونج يوم الجمعة الماضي أجهزة Galaxy الجديدة التي تتضمن الجيل الخامس من هواتفها القابلة للطي: Galaxy Z Flip5، و Galaxy Z Fold5، ويشترك الهاتفان في العديد من الترقيات مقارنة بالجيل السابق، منها: المفصل الجديد الذي يسمح لهما بالطي بشكل مسطح تمامًا، مما ساعد في تحسين التصميم وتقليل السماكة.
كما أنهما يعملان بالمعالج نفسه، وهو معالج (Snapdragon 8 Gen 2) الثماني النوى والمُصنع بتقنية 4 نانومتر، الذي يقدم أداءً أفضل مقارنة بالإصدارات السابقة.
ولكن يتميز هاتف (Galaxy Z Flip5) – الذي يطوى رأسيًا – بأنه صاحب النصيب الأكبر في التغييرات والتحسينات التي أضافتها سامسونج في هواتفها الجديدة القابلة للطي مقارنة بالجيل السابق، وأهمها: الشاشة الخارجية التي أصبحت أكبر 3.78 مرة مقارنة بالجيل السابق، مما يجعلها أكثر فاعلية وفائدة.
إذا كنت قد اشتريت بالفعل هاتف (Galaxy Z Flip5) الجديد من سامسونج أو تُفكر في شرائه قريبًا، فهناك بعض الإعدادات والميزات التي نوصي بتفعيلها في البداية لتحقيق أقصى استفادة من هاتفك:
1- تخصيص شاشة Flex Window:
موضوعات ذات صلة بما تقرأ الآن:

تعتبر الشاشة الخارجية الكبيرة التي تطلق عليها سامسونج اسم (Flex Window) – التي تأتي بمقاس 3.4 بوصات – هي أهم ميزة في هاتف (Galaxy Z Flip5) الجديد من سامسونج، إذ إنها تتيح لك تنفيذ المزيد من الإجراءات أكثر من ذي قبل دون أن تحتاج إلى فتح هاتفك كثيرًا.
يمكنك تخصيص الشاشة الخارجية لهاتف (Galaxy Z Flip5) وفقًا لما يناسبك، إذ يمكنك تغير السِمة، وإضافة صور مخصصة، وكذلك تغيير ألوان الأيقونات، كما يمكنك تعديل الأشياء الصغيرة، مثل: عرض نسبة البطارية وإشعارات التطبيق.
ويمكنك أيضًا إضافة عدد من الويدجت لأشياء مثل: الموسيقى، والتقويم، وغيره، أو استخدام تطبيقات معينة، مثل: خرائط جوجل ويوتيوب، بالإضافة إلى الوظائف الخاصة بالتقاط صور ذاتية.
2- استخدام تطبيق Good Lock لتشغيل أي تطبيق في الشاشة الخارجية:
تتيح سامسونج استخدام عدد محدود من التطبيقات في شاشة هاتف (Galaxy Z Flip5) الخارجية، ولكن هناك حل بسيط يتيح لك تشغيل التطبيقات المفضلة في الشاشة الخارجية، وهو تطبيق (Good Lock) الذي يحتوي على مجموعة كبيرة من الأدوات التي تسمح لمستخدمي هواتف سامسونج جالاكسي بتعديل الإعدادات والميزات، حتى تعديل شكل الواجهة وتصميمها.
ستتيح لك أداة (Multistar) في هذا التطبيق تشغيل التطبيقات التي تريدها في الشاشة الخارجية، ولاستخدامها يمكنك اتباع الخطوات التالية:
- ثبت تطبيق (Good Lock) في هاتف (Galaxy Z Flip5) من متجر سامسونج (Galaxy Store).
- بمجرد انتهاء عملية التثبيت، افتح التطبيق، ثم اضغط على علامة التبويب (Life Up) في أسفل الشاشة.
- اضغط على أداة (Multistar)، ثم اضغط على تثبيت.
- ضمن MultiStar، اضغط على خيار (I Love Galaxy Foldable)، ثم اضغط على خيار (Launcher Widget)، ثم أضف التطبيقات التي تريد استخدامها في الشاشة الخارجية.
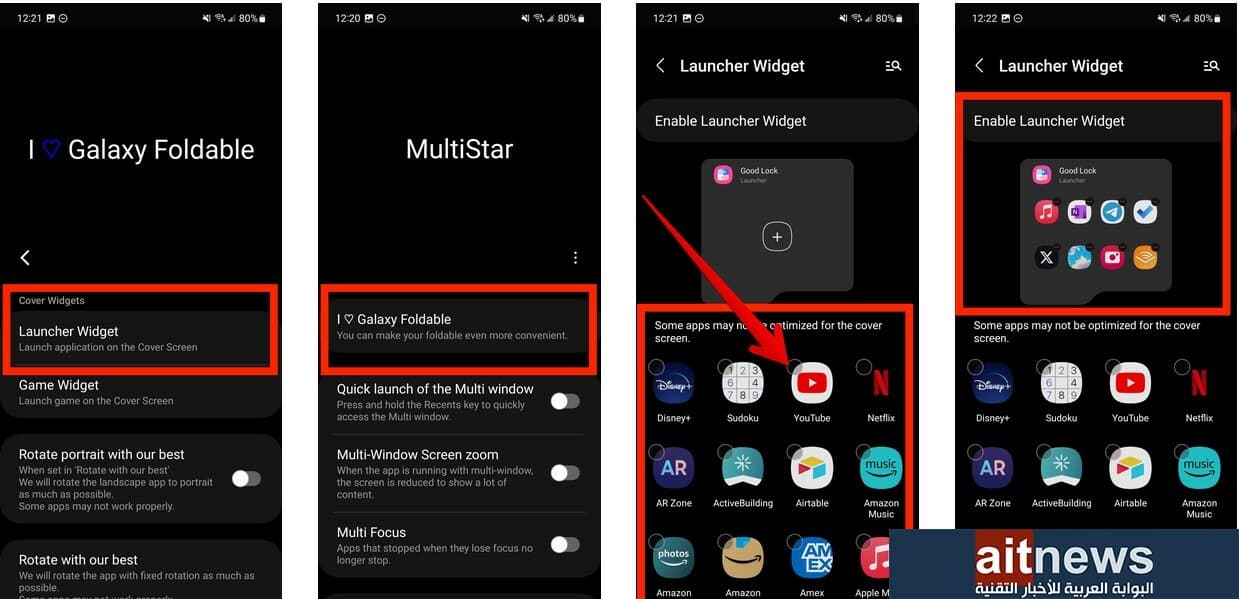
3- تخصيص الزر الجانبي:
يمكنك تخصيص الزر الجانبي في هاتف (Galaxy Z Flip5) للقيام بمهام مختلفة مثل: فتح تطبيقات محددة وتشغيل المساعد الصوتي Bixby، وغيرها الكثير من المهام.
ولتخصيص هذا الزر؛ يمكنك اتباع الخطوات التالية:
- انتقل إلى الإعدادات في هاتفك.
- اضغط على خيار (الميزات المتقدمة) Advanced features.
- اضغط على خيار (الزر الجانبي) Side Key، ستظهر لك قائمة من الخيارات مثل: تشغيل Bixby أو تشغيل الكاميرا بسرعة أو فتح تطبيق معين. اختر الإجراء الذي تريده.
4- تخصيص الإيماءات لتسهيل أداء المهام:
يدعم هاتف (Galaxy Z Flip5) بعض الإيماءات الخاصة التي تسهل عليك أداء الكثير من المهام، ومنها: إيماءة النقر المزدوج لتشغيل الشاشة، وإيماءة تمرير راحة اليد فوق الشاشة لحفظ لقطة للشاشة بسرعة، وإيماءة كتم صوت الهاتف عن طريق قلبه بحيث تصبح الشاشة للأسفل، والقائمة تطول، حتى إن هناك إيماءة تتيح لك فتح قائمة الإشعارات وإغلاقها باستخدام مستشعر بصمة الإصبع.
إليك كيفية الوصول إلى إعدادات الإيماءات، وتخصيصها وفقًا لما يناسبك:
- انتقل إلى الإعدادات في هاتفك.
- اضغط على خيار (الميزات المتقدمة) Advanced features.
- مرر إلى الأسفل حتى تصل إلى خيار (الحركة والإيماءات) Motion and gestures، ثم اضغط عليه، ستظهر لك قائمة الإيماءات التي يدعمها الهاتف، فعّل ما تريده منها.
5- تفعيل ميزة Find My Device:
ليس هناك شيء أسوأ من فقدان هاتفك أو سرقته؛ لذلك يجب تفعيل الإعدادات التي تساعدك في العثور عليه إذا فقدته أو سُرق منك.
بمجرد أن تقوم بتسجيل الدخول إلى هاتف (Galaxy Z Flip5) الجديد باستخدام حساب جوجل، ستُفعل خدمة (تتبع الهاتف) Find My Device افتراضيًا، وهي خدمة تقدمها هواتف أندرويد، وتتيح لك تتبع موقع هاتفك في حالة فقده، أو قفله عن بُعد، أو مسح البيانات عن بُعد أيضًا. وتجنبًا لحدوث أي خطأ يمكنك التحقق من تفعيلها باتباع الخطوات التالية:
- انتقل إلى (الإعدادات) Settings.
- اضغط على قسم (الأمان) Security.
- اضغط على خيار (العثور على جهازي) Find My Device، وتحقق من أنه مُفعل، وإن لم يكن كذلك اضغط على زر التبديل الموجود بجواره لتفعيله.
