
كإعدادات افتراضية، فإن شبكات الإنترنت في منازلنا تعتمد على خادم DNS محدد مسبقا من خلال الشركة المقدمة لخدمات الإنترنت، وقد لا يكون هذا الخادم هو الأسرع، وفي بعض الأحوال فإنه يتيح لمقدم الخدمة إمكانية تتبع أنشتكم على الإنترنت، وفي النهاية فإن السرعة والخصوصية أحد أبرز وأهم العوامل التي يجب ألا نتخلى عنها عند تصفحنا للإنترنت، ولذلك قد تحتاج إلى تغيير إعدادات DNS على جهازك.
اقرأ أيضًا: الدليل الكامل لكيفية حماية شبكة واي فاي وتأمينها
نظام اسم النظام Domain Name System أو DNS اختصارًا، هو أحد اهم العوامل الخاصة بتصفح الإنترنت، وباختصار فإن هذا النظام هو المسؤول عن تحويل اسم النطاق أو Domain name مثل Google.com على سبيل المثال إلى عنوان IP مثل 142.25.217.78، وبدون هذا النظام بالإضافة لبعض العناصر الأخرى، لن يتمكن جهازك من معرفة كيفية نقل واستقبال البيانات الخاصة بالمواقع المختلفة.
والأن لنتعرف على كيفية تغيير إعدادات DNS على مختلف الأجهزة.
دليل تغيير إعدادات DNS
تغيير الإعدادات من الرواتر
بينما يمكنك تغيير إعدادات DNS بشكل منفصل يدويًا على مختلف الأجهزة، يمكنك أيضًا توفير الوقت والمجهود من خلال تغيير الإعدادات من على الرواتر نفسه وهو ما يؤدي في النهاية لتغيير تلك الإعدادات على كافة الأجهزة المتصلة بهذا الراوتر أوتوماتيكيًا ودن الحاجة لتدخل منك.
جدير بالذكر أن كثير من أجهزة الراوتر لا تسمح لتغيير الإعدادات الخاصة بتلك الخاصية، وخاصة تلك التي تحصل عليها من خلال مزود خدمة الإنترنت، وإن كان بعضها يمكن أن يسمح بذلك، وتختلف طريقة تغيير الإعدادات طبقًا لنوع وموديل الراوتر، لذا عليك إما قراءة دليل المستخدم الخاص بالراوتر أو البحث عبر الإنترنت باسم وموديل الراوتر الخاص بك.
اقرأ أيضًا: كيفية معرفة من يستخدم الواي فاي الخاص بك وكيفية حماية شبكتك من الاختراق
تغيير إعدادات DNS في ويندوز 11

في حالة ما لم تتمكن من تغيير الإعدادات على الراوتر لأي من الأسباب، فيمكنك تغيير الإعدادات لكل جهاز على حدا، ولنتعرف بداية على كيفية التغيير في ويندوز 11.
- قم بفتح الإعدادات Settings إما من خلال قائمة Start أو عبر الضغط على Start وI في الوقت نفسه على لوحة المفاتيح
- من القائمة على اليسار قم بالضغط على Network and Internet ثم قم بالدخول على القائمة الفرعية Ethernet أو Wi-Fi طبقًا لنوع الاتصال الذي تعتمد عليه إن كان سلكيًا أو لاسلكيًا
- من الشاشة التي ستظهر سترة حقل باسم DNS server assignment مع زر Edit بجواره، وستظهر تلك العبارة أسفل تبويب Hardware properties إن كنت قد اخترت الاتصال اللاسلكي في الخطوة السابقة
- قم بتغيير إعدادات Automatic (DHCP) إلى الوضع اليدوي Manual وقم بتفعيل IPv4
- قم بعد ذلك بإدخال عنوان DNS الذي تفضله وعنوان DNS البديل المرتبط به
- قم بالضغط على Save لتأكيد التغييرات
التغيير على أجهزة ماك
- قم بالضغط على أيقونة قائمة Apple من أعلى يسار الشاشة لفتح إعدادات النظام System Preferences
- من القائمة الرئيسية قم باختيار Network
- قم باختيار نوع الشبكة التي ترغب في تغيير إعدادات DNS الخاصة بها سواء كان لاسلكية Wi-Fi أو سلكية Ethernet/LAN
- قم بالضغط على Advanced ثم اختر تبويب DNS
- قم بالضغط على أيقونة + لإضافة خادة DNS وقم بإدخال العنوان الذي ترغب فيه مثل 8.8.8 الخاص بجوجل على سبيل المثال
اقرأ أيضًا: كيفية حل مشكلة الهاتف لا يتصل بالواي فاي وتعذر الاتصال بالانترنت الأرضي
تغيير الإعدادات على الاندرويد

منذ نظام تشغيل اندرويد 9 باي أصبح تغيير الإعدادات الخاصة بخوادم DNS مباشرًا وسهلًا للغاية، كما في الخطوات التالية:
- قم بفتح تطبيق الإعدادات على هاتفك ثم قم بالدخول على إعدادات الشبكات والإنترنت Network & Internet
- قم بالضغط على Private DNS وقد يكون هذا الخيار مختفي أسفل القائمة الفرعية Advanced في بعض الهواتف
- قم بتغيير خيار Automatic إلى Private DNS provider hostname وقم بإدخال عنوان DNS الذي تريده
هواتف ايفون وأجهزة iPad
- قم بفتح تطبيق الإعدادات Settings على جهازك
- قم بفتح القائمة الفرعية Wi-Fi ثم قم باختيار الشبكة الخاصة بك من القائمة
- من أسفل خيار DNS قم بالضغط على Configure DNS ثم قم بتغيير الخيار من Automatic إلى Manual
- قم بحذف خادم DNS المحدد مسبقًا ثم قم بالضغط على أيقونة + لإدخال عنوان الخادم الجديد
- بعد الانتهاء قم بالضغط على Save ثم قم بتكرار الخطوات لكافة الشبكات الأخرى التي تعتمد عليها
اقرأ أيضًا: الدليل الكامل لأدوات اختبار سرعة الانترنت المجانية الأبرز
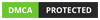



 خالد عاصم
خالد عاصم